-
How-Tos
-
Diagramme
-
Beispiele
-
Symbole
-
Wissen
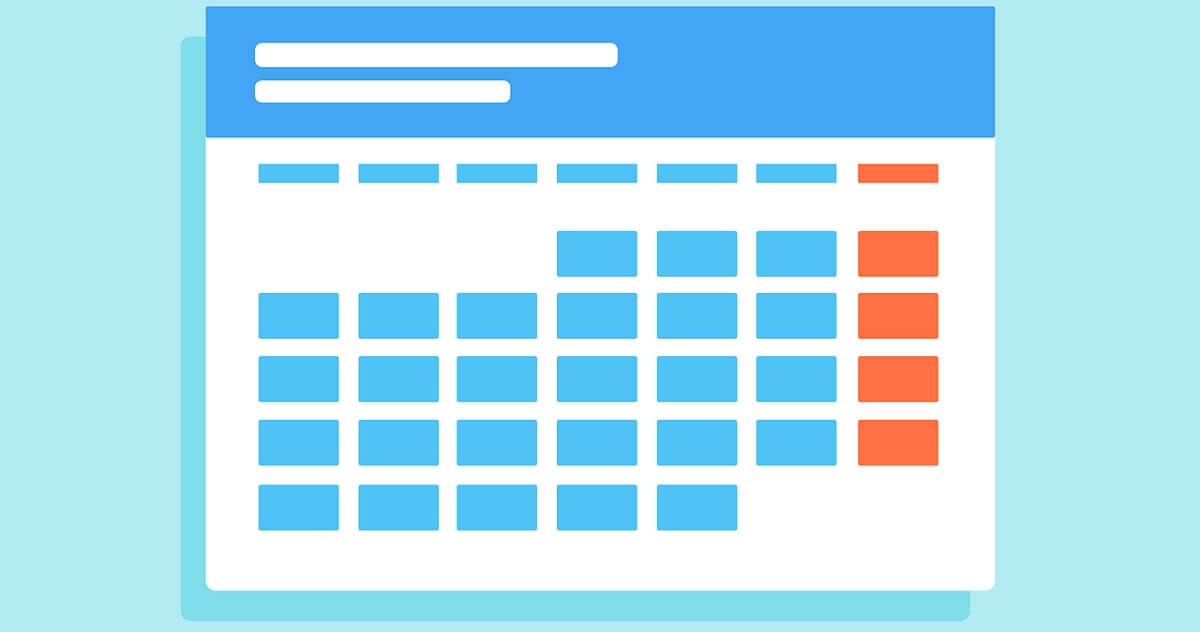
So erstellen Sie ein PERT-Diagramm in Excel
Es gibt viele Möglichkeiten, ein PERT-Diagramm in Excel zu erstellen. In diesem Lernprogramm wird jedoch das Textwerkzeug verwendet. Befolgen Sie die unten beschriebene Schritt-für-Schritt-Anleitung, um zu erfahren, wie Sie ein PERT-Diagramm in Excel erstellen:
Schritt 1: Öffnen Sie Excel
Starten Sie MS Excel auf Ihrem Desktop. Für dieses Handbuch verwenden wir MS Excel 2013.
Schritt 2: Wählen Sie Leeres Arbeitsblatt
Wählen Sie nach dem Start von MS Excel ein leeres Arbeitsblatt aus.
Schritt 3: PERT-Diagramm erstellen
Um ein PERT-Diagramm in MS Excel zu erstellen, wechseln Sie in der Excel-Multifunktionsleiste zur Registerkarte Einfügen und klicken Sie auf das Textfeld unter dem Textabschnitt. Klicken Sie auf den Bereich des Arbeitsblatts, in dem Sie ein Textfeld platzieren möchten. Ändern Sie die Größe der Textarbeit, indem Sie die Absicht auswählen und an den Ecken ziehen. Ordnen Sie weiterhin verschiedene Textfelder in der Reihenfolge Ihres Prozesses an.
Schritt 4: Details hinzufügen
Wenn Sie verschiedene Textfelder im Arbeitsblatt angeordnet haben, wechseln Sie zur Registerkarte Format unter den Zeichenwerkzeugen in der Excel-Multifunktionsleiste und verwenden Sie verschiedene Werkzeuge, um die Funktionen des Textfelds wie Stil, Farbe, Hintergrund usw. zu ändern.
Fügen Sie nun den Text in jedes Textfeld ein. Geben Sie in jedes Textfeld die Details einer einzelnen Aufgabe ein und stellen Sie sicher, dass alle erforderlichen Informationen enthalten sind, die angezeigt werden müssen.
Wenn alle Aufgaben beschriftet und angezeigt wurden, gehen Sie zu Formen in den Abschnitten „Abbildungen“ auf der Registerkarte Einfügen und wählen Sie die Linien oder Zeilen aus, mit denen Sie Ihr Textfeld verbinden möchten. Sobald Sie die Zeichen platziert haben, erhalten Sie ein einfach aussehendes PERT-Diagramm.
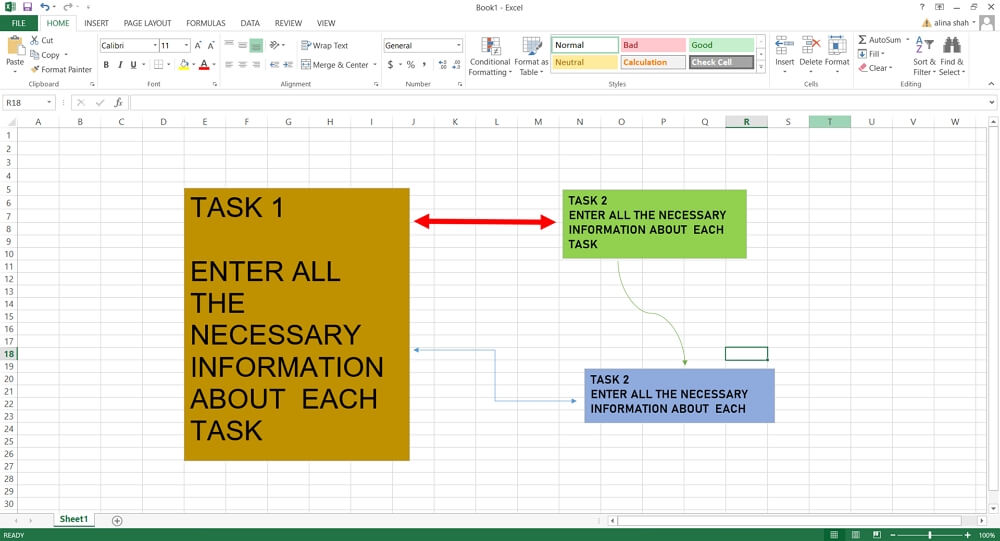
Schritt 5: Speichern
Wenn Ihr PERT-Diagramm vollständig ist, klicken Sie auf die Registerkarte Datei und speichern Sie Ihr Dokument.
So erstellen Sie ein PERT-Diagramm in Edraw Max
Schritt 1: Öffnen Sie Edraw Max Online
Öffnen Sie Ihren Browser und rufen Sie die Edraw Max Online-Website auf, d. H. edrawmax.com/online.
Schritt 2: Wählen Sie Vorlage
Es gibt zwei Möglichkeiten, ein PERT-Diagramm in Edraw Max zu erstellen. Die erste besteht darin, eine vorgefertigte Vorlage zu verwenden und sie an Ihre Anforderungen anzupassen.
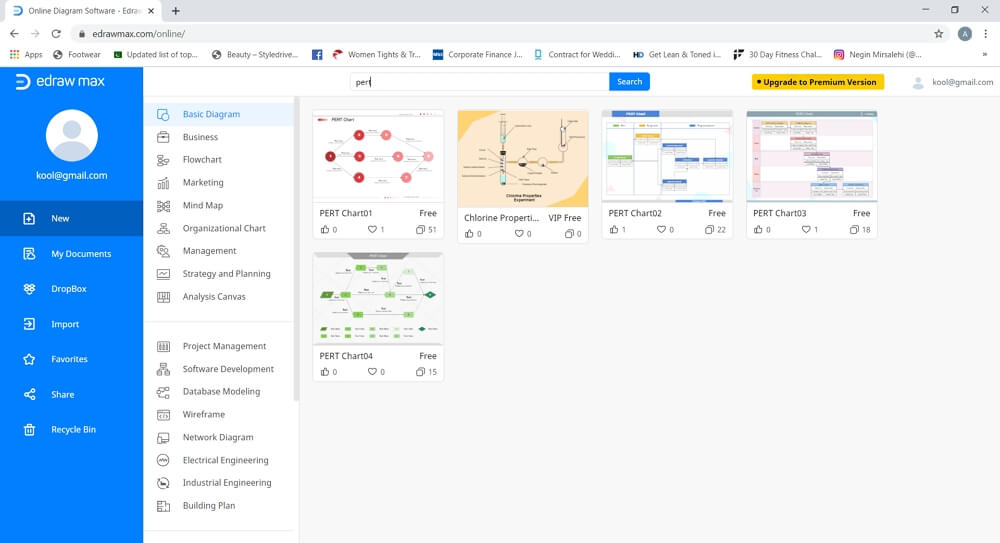
Die andere Möglichkeit besteht darin, eine leere Vorlage auszuwählen und ein PERT-Diagramm von Grund auf neu zu erstellen. Für dieses Tutorial verwenden wir eine leere Vorlage.
Schritt 3: Starten Sie die Registerkarte "Zeichnung"
Sobald Sie auf die Option für leere Vorlagen klicken, wird eine neue Registerkarte geöffnet, auf der Sie das Online-Zeichenwerkzeug erhalten. Sie finden eine Symbolbibliothek auf der linken Seite des Bildschirms und eine Registerkarte zum Formatieren auf der rechten Seite des Bildschirms. In der Menüleiste befinden sich verschiedene Werkzeuge sowie verschiedene Registerkarten wie Datei, Bearbeiten, Einfügen, Layout, Ansicht und Symbol.
Schritte 4: PERT-Diagramm erstellen
Um ein PERT-Diagramm in Excel von Grund auf neu zu erstellen, wählen Sie die Form unter „Grundlegende Flussdiagrammformen“ in der Symbolbibliothek aus und ziehen Sie sie auf die Zeichenfläche. Fügen Sie dann Text innerhalb der Form hinzu. Dies sind die Informationen zu jeder Aufgabe des Prozesses.
Fügen Sie Konnektoren zwischen den Aufgaben hinzu. Gehen Sie zum Anschlusssymbol im Menüband und wählen Sie eine der Anschlussoptionen aus.
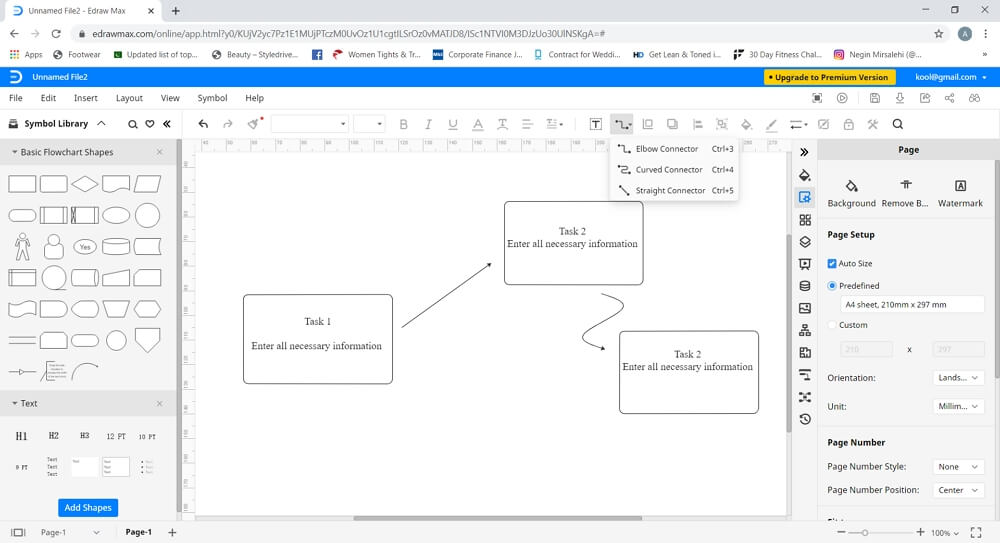
Schritt 5: Details hinzufügen
Jetzt können Sie Farben, Symbole, Illustrationen und Bilder sowohl mit der Symbolbibliothek als auch mit den Formatierungswerkzeugen hinzufügen. Verwenden Sie weiterhin verschiedene Methoden, um das Erscheinungsbild Ihres PERT-Diagramms zu verbessern, bis Sie mit dem Aussehen zufrieden sind.
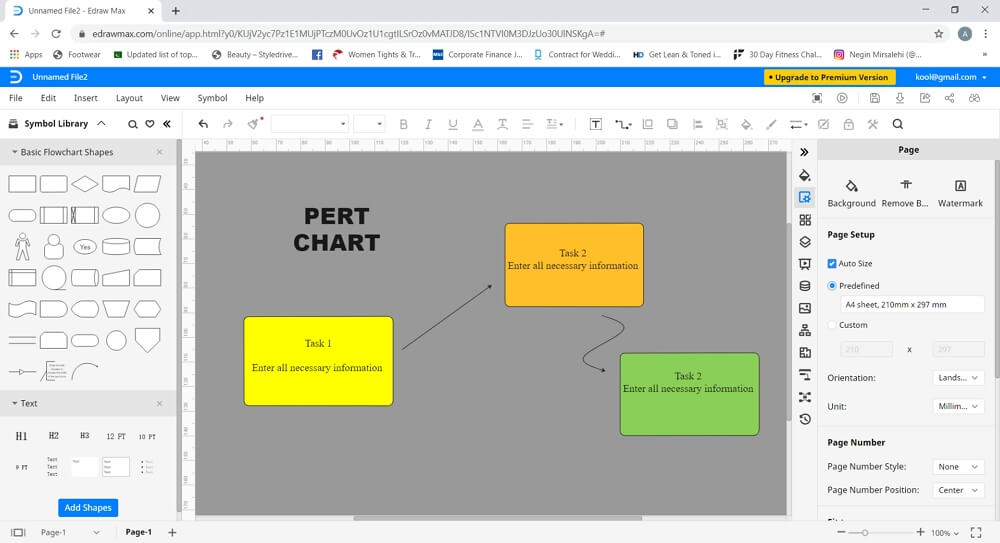
So speichern und exportieren Sie Ihr PERT-Diagramm
Sie können ein in Edraw Max gezeichnetes PERT-Diagramm speichern, indem Sie verschiedene Speicheroptionen auf der Registerkarte Datei verwenden. Um die Datei im lokalen Speicher zu speichern, klicken Sie auf "Speichern". Benennen Sie das Dokument, wählen Sie den Speicherort der Datei aus und speichern Sie es auf Ihrem Desktop. Eine andere Möglichkeit besteht darin, die Datei in einem Cloud-Speicher wie Google Drive und Dropbox zu speichern, indem Sie auf "Speichern unter" klicken.
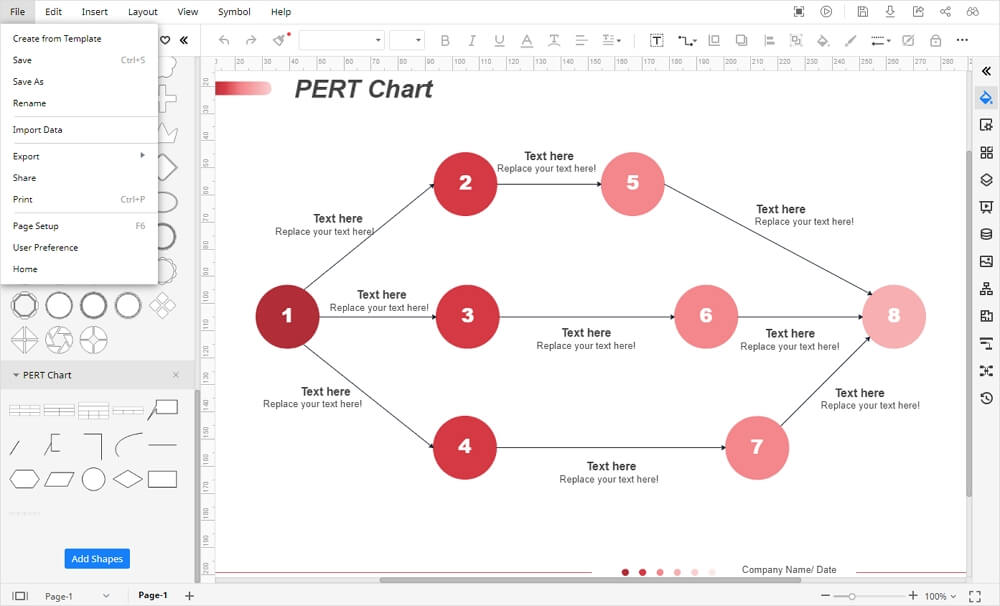
 Werbefrei | Keine Malware |
Werbefrei | Keine Malware |